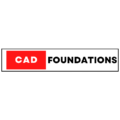AutoCAD Learning
Get to know the technical drawing platform that has been an industry standard for decades.
Getting Acquainted with AutoCAD
The first steps in learning AutoCAD are:
- Familiarize yourself with the interface: Take some time to explore the AutoCAD interface and become familiar with the various tools and features.
- Learn the basic commands: Learn the basic AutoCAD commands such as drawing basic shapes, using snap and grid, creating layers and blocks, etc.
- Practice: Start practicing by creating simple drawings, this will help you to get a better understanding of the software and it’s capabilities.
- Learn to use the help resources: AutoCAD has a wealth of help resources including online tutorials, videos, and user forums. These can be very helpful when you’re starting out and need additional guidance.
- Learn to customize your workspace: AutoCAD allows users to customize the interface to their liking, learn how to customize your interface to suit your needs and preferences.
- Learn to use the right tools for the job: AutoCAD has a lot of tools and features, and it’s essential to learn which tools to use for specific tasks.
- Learn to use the 3D features: AutoCAD is not just a 2D drafting software, it also has powerful 3D modeling capabilities, so it’s worth exploring and learning the 3D features.
It’s important to note that learning AutoCAD is a continuous process, so you should always be looking for ways to improve your skills and knowledge.
AutoCAD Basics #1 - The Line, Circle, Erase, Plot, Arc, and Undo Tools
The Line, Circle, Erase, Plot, Arc, and Undo tools are some of the basic and most commonly used tools in AutoCAD. Here’s a general guide on how to use them:
- Line tool: This tool is used to create lines in any direction. To use it, select the “Line” tool from the “Draw” menu or type “LINE” in the command line and press Enter. Then, click to specify the start point of the line, and drag the cursor to specify the end point. Release the mouse button to create the line.
- Circle tool: This tool is used to create circles. To use it, select the “Circle” tool from the “Draw” menu or type “CIRCLE” in the command line and press Enter. Then, click to specify the center point of the circle, and drag the cursor to specify the radius. Release the mouse button to create the circle.
- Erase tool: This tool is used to delete selected objects. To use it, select the “Erase” tool from the “Modify” menu or type “ERASE” in the command line and press Enter. Then, select the objects you want to delete, and press Enter.
- Plot tool: This tool is used to print or export the drawing to a specific file format. To use it, select “Plot” from the “File” menu or type “PLOT” in the command line and press Enter. Then, specify the settings for the plot, such as the printer or file type, and press Enter.
- Arc tool: This tool is used to create arcs. To use it, select the “Arc” tool from the “Draw” menu or type “ARC” in the command line and press Enter. Then, click to specify the start point of the arc, drag the cursor to specify the end point, and then specify the angle of the arc. Release the mouse button to create the arc.
- Undo tool: This tool is used to undo the last action performed. To use it, select “Undo” from the “Edit” menu or type “UNDO” in the command line and press Enter.
Note: These steps may vary depending on the version of AutoCAD you are using, and there could be additional options or settings for these tools, it’s important to refer to the software’s user manual and tutorials.
AutoCAD Basics #2 - The Rectangle, Trim, Extend, OSnaps, and Offset Tools
The Rectangle, Trim, Extend, and Offset tools are some of the basic and commonly used tools in AutoCAD. Here’s a general guide on how to use them:
Rectangle tool: This tool is used to create rectangles. To use it, select the “Rectangle” tool from the “Draw” menu or type “RECTANG” in the command line and press Enter. Then, click to specify the first corner point of the rectangle, and drag the cursor to specify the opposite corner point. Release the mouse button to create the rectangle.
Trim tool: This tool is used to trim or remove unwanted parts of lines, arcs, and other objects. To use it, select the “Trim” tool from the “Modify” menu or type “TRIM” in the command line and press Enter. Then, select the objects you want to keep and the cutting edges, and press Enter. The unwanted parts of the objects will be removed.
Extend tool: This tool is used to extend the length of lines, arcs, and other objects to meet the edges of other objects. To use it, select the “Extend” tool from the “Modify” menu or type “EXTEND” in the command line and press Enter. Then, select the objects you want to extend, the boundary edges, and press Enter. The objects will be extended to meet the boundary edges.
Offset tool: This tool is used to create a parallel copy of a selected object at a specified distance. To use it, select the “Offset” tool from the “Modify” menu or type “OFFSET” in the command line and press Enter. Then, select the object you want to offset, specify the distance and press Enter. A parallel copy of the object will be created at the specified distance.
Object Snaps, also known as “Osnap,” are a powerful feature in AutoCAD that allows you to quickly and accurately specify points on an object. Here’s a general guide on how to use them:
Enable Object snaps: To enable Object snaps, go to the “Settings” menu, select “Snap and Grid” or type “OSNAP” in the command line and press Enter. In the Object Snap dialog box, check the boxes next to the snaps you want to use.
Use Object snaps: Once Object snaps are enabled, you can use them while drawing or editing. For example, when you’re drawing a line, you can use the “Endpoint” snap to specify the endpoint of an existing line as the starting point of your new line. Similarly, you can use the “Midpoint” snap to specify the midpoint of an existing line as the endpoint of your new line.
Access additional snaps: If you need to use additional snaps, you can access them by pressing the Shift key while you’re drawing or editing. This will open a context menu with additional snap options.
Use Object Snap Tracking: Object Snap Tracking allows you to quickly specify points on an object without having to select the object first. To use this feature, press the F11 key or go to the “Settings” menu, select “Snap and Grid,” and check the “Object Snap Tracking” box. Then, while drawing or editing, move the cursor over an object and the Object Snap marker will appear to indicate the point on the object.
Use Running Object Snaps: Running Object Snaps allows you to specify multiple points on an object without having to exit the command. To use this feature, press the right-mouse button and select the desired object snap from the context menu.
Using Object snaps can greatly improve the accuracy and efficiency of your drawings and help you avoid common mistakes.
Note: These steps may vary depending on the version of AutoCAD you are using, and there could be additional options or settings for these tools, it’s important to refer to the software’s user manual and tutorials.
AutoCAD Basics #3 - Grouping and Selecting
Selection Sets, also known as “Group Select,” in AutoCAD allow you to select multiple objects at once, making it easier to apply commands or changes to multiple objects at once. Here’s a general guide on how to use them:
Select objects: To create a selection set, select the objects you want to include in the set by clicking on them with the Select tool or by using a window or crossing selection.
Add to selection set: Once you have selected the initial objects, you can add more objects to the selection set by holding down the Shift key while clicking on additional objects.
Remove from selection set: To remove an object from a selection set, hold down the Ctrl key while clicking on the object.
Use selection set: Once you have created a selection set, you can use it to apply commands or changes to all the objects in the set at once. For example, you can use the Move or Copy command to move or copy all the objects in the set at once.
Save selection set: You can save a selection set for future use by typing “SAVE” in the command line, then entering a name for the selection set, and press Enter. To load a saved selection set, type “LOAD” in the command line, then enter the name of the selection set and press Enter.
Clear selection set: To clear the current selection set, right-click and select “Clear” or type “WBLOCK” in the command line, then press Enter.
Using selection sets can greatly improve the efficiency and accuracy of your work in AutoCAD, allowing you to quickly and easily apply commands or changes to multiple objects at once.
AutoCAD provides several selection methods to help you quickly and easily select the objects you want to work with. Here’s a general guide on how to use these selection methods:
Previous: The “Previous” selection method allows you to quickly select the last object you selected. To use it, press the Shift+Right-Click and select “Previous” from the context menu.
Fence: The “Fence” selection method allows you to select multiple objects by drawing a fence around them. To use it, select the “Fence” tool from the “Modify” menu or type “FENCE” in the command line, then draw a fence around the objects you want to select.
Crossing Polygon: The “Crossing Polygon” selection method allows you to select all objects that are entirely within a polygon you draw. To use it, press the Shift+Right-Click and select “Crossing Polygon” from the context menu, then draw a polygon around the objects you want to select.
Crossing Window: The “Crossing Window” selection method allows you to select all objects that are entirely or partially within a window you draw. To use it, press the Shift+Right-Click and select “Crossing Window” from the context menu, then draw a window around the objects you want to select.
Cycling: The “Cycling” selection method allows you to cycle through all the objects under the cursor, so you can select the one you want. To use it, press the Tab key while the cursor is over the objects.
Using these selection methods can help you to quickly and easily select the objects you want to work with, and make your work more efficient and accurate in AutoCAD.
Note: These steps may vary depending on the version of AutoCAD you are using, and there could be additional options or settings for these tools, it
AutoCAD Basics #4 - Move, Copy, Stretch, and Mirror Objects
AutoCAD provides several editing tools that allow you to move, copy, stretch, and mirror objects in your drawing. Here’s a general guide on how to use these tools:
Move: The “Move” tool allows you to move selected objects to a new location. To use it, select the “Move” tool from the “Modify” menu or type “MOVE” in the command line, then select the objects you want to move, specify the base point, and the new location.
Copy: The “Copy” tool allows you to create copies of selected objects in a new location. To use it, select the “Copy” tool from the “Modify” menu or type “COPY” in the command line, then select the objects you want to copy, specify the base point, and the new location.
Stretch: The “Stretch” tool allows you to stretch or compress selected objects. To use it, select the “Stretch” tool from the “Modify” menu or type “STRETCH” in the command line, then select the objects you want to stretch, specify the crossing window or crossing polygon, and the new location of the selected vertices.
Mirror: The “Mirror” tool allows you to create a mirror image of selected objects. To use it, select the “Mirror” tool from the “Modify” menu or type “MIRROR” in the command line, then select the objects you want to mirror, specify the base point, and the second point which will be the center of the mirror.
These tools are essential for editing and manipulating objects in your AutoCAD drawing. It’s important to note that these steps may vary depending on the version of AutoCAD you are using, and there could be additional options or settings for these tools, it’s important to refer to the software’s user manual and tutorials.
AutoCAD Basics #5 - Rotate, Fillet, and Chamfer
AutoCAD provides several editing tools that allow you to rotate, fillet, and chamfer objects in your drawing. Here’s a general guide on how to use these tools:
Rotate: The “Rotate” tool allows you to rotate selected objects around a specified point. To use it, select the “Rotate” tool from the “Modify” menu or type “ROTATE” in the command line, then select the objects you want to rotate, specify the base point, and the angle of rotation.
Fillet: The “Fillet” tool allows you to create a rounded corner between two intersecting lines or arcs. To use it, select the “Fillet” tool from the “Modify” menu or type “FILLET” in the command line, then select the two objects you want to fillet, specify the radius of the fillet, and press Enter.
Chamfer: The “Chamfer” tool allows you to create a beveled edge between two intersecting lines or arcs. To use it, select the “Chamfer” tool from the “Modify” menu or type “CHAMFER” in the command line, then select the two objects you want to chamfer, specify the distance and angle for the chamfer and press Enter.
These tools are essential for editing and manipulating objects in your AutoCAD drawing. It’s important to note that these steps may vary depending on the version of AutoCAD you are using, and there could be additional options or settings for these tools, it’s important to refer to the software’s user manual and tutorials.
AutoCAD Basics #6 - Arrays
AutoCAD provides two tools called “Array” and “ArrayClassic” which allow you to create multiple copies of an object in a grid or polar formation. Here’s a general guide on how to use these tools:
Array: The “Array” tool allows you to create multiple copies of an object in a rectangular or polar grid formation. To use it, select the “Array” tool from the “Modify” menu or type “ARRAY” in the command line, then select the object you want to array, specify the number of rows, columns, and the distance between the copies. You can also choose between rectangular and polar array types.
ArrayClassic: The “ArrayClassic” tool is similar to the Array tool, but it uses a different interface and allows for more control over the array parameters. To use it, select the “ArrayClassic” tool from the “Modify” menu or type “ARRAYCLASSIC” in the command line, then select the object you want to array, specify the number of rows, columns, and the distance between the copies. You can also choose between rectangular and polar array types.
Both of these tools are useful for creating multiple copies of an object in a grid or polar formation, but the ArrayClassic tool provides more control over the array parameters.
It’s important to note that these steps may vary depending on the version of AutoCAD you are using, and there could be additional options or settings for these tools, it’s important to refer to the software’s user manual and tutorials.